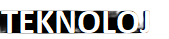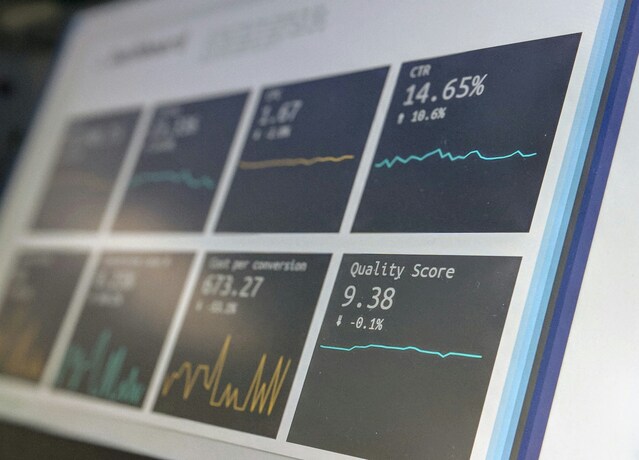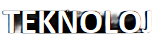Windows 11'in Dosya Gezgini, kullanıcıların dosya ve klasörleri düzenlemesine ve yönetmesine yardımcı olan güçlü bir araçtır. Ancak, varsayılan görünümü ve işlevi herkesin tercihine uygun olmayabilir. Neyse ki, Dosya Gezgini'ni çeşitli şekillerde kişiselleştirebilir ve kendi ihtiyaçlarınıza göre uyarlayabilirsiniz.
Dosya Gezgini'ni kişiselleştirmek için aşağıda yer alan adımları izleyebilirsiniz:
1. Görünüm Ayarlarını Değiştirin: Dosya Gezgini penceresinin üst kısmındaki "Görünüm" sekmesine tıklayın ve tercih ettiğiniz düzeni (Ayrıntılar, Küçük Simgeler, Orta Simgeler vb.) seçin. Ayrıca, ayrıntı bölmesini gizleyebilir veya gösterebilir ve gizli öğeleri görüntülemeyi seçebilirsiniz.
2. Klasör Seçeneklerini Özelleştirin: "Dosya" menüsüne tıklayın ve "Seçenekler"i seçin. Bu, klasör görünümleri, arama seçenekleri ve diğer ayarları özelleştirmenizi sağlayan bir iletişim kutusu açacaktır.
3. Gezinme Bölmesini Özelleştirin: Dosya Gezgini'nin sol tarafındaki gezinme bölmesi, sık kullanılan klasörlere ve konumlara hızlı erişim sağlar. Sık Kullanılanlar listesine klasörler ekleyebilir, gezinme sütunlarını gizleyebilir veya gösterebilir ve gezinme bölmesinin genişliğini değiştirebilirsiniz.
4. Hızlı Erişim Araç Çubuğunu Özelleştirin: Hızlı Erişim Araç Çubuğu, en sık kullanılan komutlara hızlı erişim sağlar. Kullanmak istemediğiniz komutları araç çubuğundan kaldırabilir ve yeni komutlar ekleyebilirsiniz.
5. Dosya Türü İlişkilendirmelerini Değiştirin: Windows, belirli dosya uzantılarını otomatik olarak belirli uygulamalarla ilişkilendirir. Bu ilişkilendirmeleri Dosya Gezgini'nde değiştirebilir ve dosyaları tercih ettiğiniz uygulamalarla açabilirsiniz.
Dosya Gezgini'ni kişiselleştirmek, çalışma şeklinizi daha verimli ve rahat hale getirmenin harika bir yoludur. Yukarıdaki adımları izleyerek, Dosya Gezgini'nizi ihtiyaçlarınıza ve tercihlerinize göre özelleştirebilir ve dosya yönetimi deneyiminizi iyileştirebilirsiniz.